全国目录导读:
- 文章描述
- (一)打开图片并复制图层
- (二)选取主体人物
- 方法一:使用“快速选择工具”
- 方法二:借助“魔棒工具”
- (三)替换背景颜色
- 步骤1:反向选择背景
- 步骤2:填充新颜色
- (四)优化细节
- Q1:为什么背景替换后显得不真实?
- Q2:如果背景复杂怎么办?
- Q3:如何批量处理多张照片?
文章描述
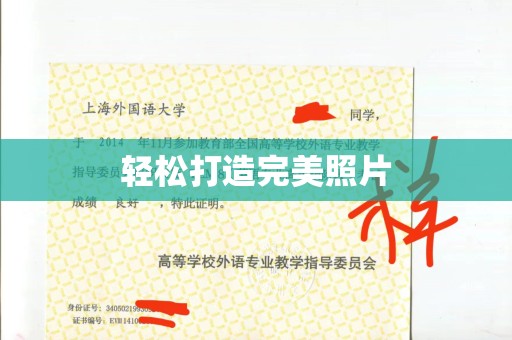
在日常生活中,我们需要频繁使用到证件照,无论是求职、考试还是旅行签证,一张标准的证件照都是不可或缺的,不同场合对背景色的要求可能各不相同,比如白色、蓝色或红色等,如果你不想频繁拍摄新照片,或者希望节省时间和成本,那么掌握PS制作证件照换背景色的技术将大有裨益,本文将详细介绍如何利用Photoshop(简称PS)实现这一目标,并提供一些实用技巧和注意事项,让你轻松上手。
全国一、准备工作:选择合适的工具与素材
在开始之前,确保你已经具备以下条件:
1、安装了最新版本的Adobe Photoshop软件。
2、准备好需要处理的原始证件照(最好是高清原图)。
全国3、确定目标背景颜色(如白色、蓝色或红色)。
全国建议备份原始图片,以免在操作过程中误删重要数据。
>提示:如果你是初学者,可以先从简单的案例入手,逐步熟悉PS的功能。
二、具体步骤:PS制作证件照换背景色
以下是详细的步骤说明,帮助你快速掌握核心技能。
(一)打开图片并复制图层
1、启动Photoshop,点击“文件” > “打开”,选择你的证件照。2、在图层面板中右键单击背景图层,选择“复制图层”,这一步是为了保护原始图像,避免直接修改。
全国通过这一操作,我们创建了一个可编辑的工作副本。
全国
(二)选取主体人物
我们需要将照片中的人物与背景分离,这是整个流程中最关键的部分。方法一:使用“快速选择工具”
1、在左侧工具栏中找到“快速选择工具”(快捷键为W)。2、调整画笔大小,沿着人物边缘进行点击和拖拽,尽量覆盖所有区域。
3、如果发现某些部分被错误选中,可以按住Alt键减去多余区域。
全国
方法二:借助“魔棒工具”
对于背景较为单一的照片,还可以尝试使用“魔棒工具”。1、选择“魔棒工具”,设置适当的容差值(推荐数值为30-50)。
全国2、单击背景区域,一次性选中大片范围。
3、按下Shift键多选其他未覆盖的区域。
全国无论采用哪种方法,最终都要确保人物轮廓清晰完整。
(三)替换背景颜色
完成人物选取后,接下来就是替换背景颜色的环节。全国
步骤1:反向选择背景
1、按下Ctrl+Shift+I(Windows)或Cmd+Shift+I(Mac),反转当前选区。2、这样,人物以外的所有区域都会被高亮显示。
全国
步骤2:填充新颜色
1、选择“编辑”菜单中的“填充”选项(快捷键Shift+F5)。2、在弹出窗口中,选择“颜色”作为内容类型,并输入RGB值:
全国 - 白色背景:R=255, G=255, B=255
- 蓝色背景:R=67, G=142, B=219
- 红色背景:R=255, G=0, B=0
全国3、点击“确定”按钮,观察效果。
全国你的照片背景已经被成功替换!
全国
(四)优化细节
为了使结果更加自然,还需要对边缘进行精细调整。1、使用“橡皮擦工具”(快捷键E)清除多余的毛刺。
2、或者启用“羽化”功能(Select > Modify > Feather),让过渡更平滑。
三、常见问题解答
全国在实际操作中,可能会遇到一些挑战,以下是一些常见问题及其解决办法:
Q1:为什么背景替换后显得不真实?
A:可能是由于边缘处理不够细致,可以尝试降低“快速选择工具”的硬度值,或结合“套索工具”手动修正。全国
Q2:如果背景复杂怎么办?
A:对于复杂的背景图案,推荐使用“通道抠图法”,这种方法虽然稍显繁琐,但能获得更高的精度。Q3:如何批量处理多张照片?
A:可以录制动作脚本(Window > Actions),然后应用到其他图片上,大幅提高效率。四、实战演练:一个具体的例子
全国假设你现在有一张蓝色背景的证件照,但需要换成红色背景,按照上述步骤,你可以轻松实现转换。
1、打开照片并复制图层。
2、使用“快速选择工具”圈选出人物。
全国3、反转选区后填充红色(R=255, G=0, B=0)。
4、最后检查边缘细节,确保整体效果自然流畅。
以下是对比效果图:
全国
| 原始照片 | 替换后的照片 |
|  |  |
通过本文的学习,相信你已经掌握了PS制作证件照换背景色的基本方法,这项技能不仅能够帮助你在日常生活中节省开支,还能提升工作效率,熟练运用还需不断练习,随着AI技术的发展,或许会有更多智能化工具辅助我们完成类似任务,但现阶段,Photoshop依然是首选利器。
全国最后提醒大家,在实际操作时务必注意保存多个版本,以防止意外丢失成果,希望这篇文章对你有所帮助!如果你还有其他疑问,欢迎留言交流。
便是关于“如何用PS制作证件照换背景色”的详细指南,期待与你共同进步!
